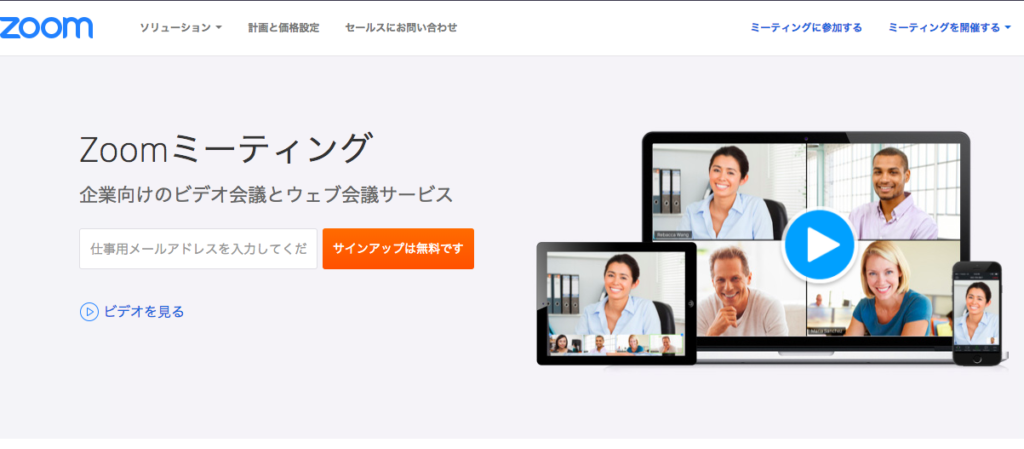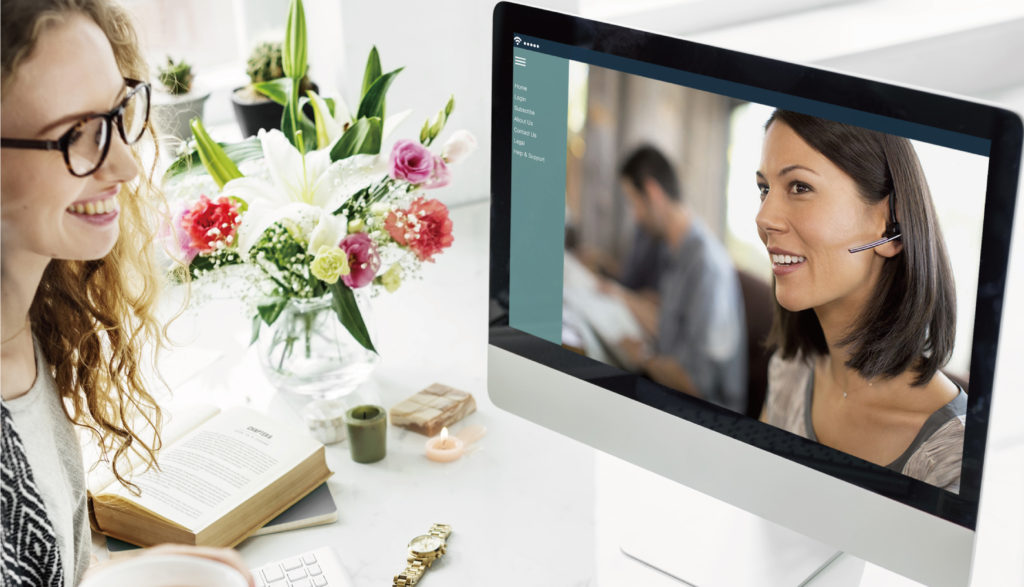
こんにちは!
英語コーチのルーシーこと、原田佳枝です!!
今日もご覧いただき、ありがとうございます!
WEB会議ZOOM(ズーム)とは?
参加の方法!をお伝えします!
それではどうぞ!
目 次
1、簡単なWEB会議/ZOOM(ズーム)って、何?
2、WEB会議ZOOM(ズーム)とは?
3、WEB会議ZOOM(ズーム)登録が必要?
4、ZOOM(ズーム)、参加者ができること!
5、ZOOM(ズーム)とSkype(スカイプ)、どう違うの?
6、ZOOM(ズーム)の参加方法は?(パソコン編)
7、ZOOM(ズーム)の参加方法は?(スマホ・タブレット編)
8、さいごに
1、簡単なWEB会議/ZOOM(ズーム)って、何?

・ZOOM(ズーム)って何? 難しそう????
・ZOOM(ズーム)って言葉、初めて聞きました
・ZOOM(ズーム)を自分が使いこなせるのか、心配です、、、
・ZOOMでやりますからと言われても、何それ?
・パソコンとか苦手なんですけど、大丈夫ですか??
ご安心くださいね^^
今回は、ZOOM(ズーム)の基本的な使い方についてご説明します!(参加者用)
ぜひ、気楽な気持ちでまずは読み進められてください!
1回できれば、その後は1クリックで会議に参加ができるようになりますよ!
2、WEB会議 ZOOM(ズーム)とは?
ZOOM(ズーム)とは、アメリカで最もよく使われているWEB会議室のことです。
Web会議はテレビ会議と同様に映像(ビデオ)と音声を使って、遠方の相手とのコミュニケーションを可能にするシステムです。
従来のテレビ会議システム(ビデオ会議システム)のように高価な専用システムを導入する必要がなく、インターネット接続環境、PC(パソコン)やモバイル端末(スマートフォンやタブレット)、カメラ・マイクがあれば、世界中どこからでも利用することができます。
参照:V-CUBE
「Skype(スカイプ)なら知っているんですけど、、、」
という方も多いですよね?
Skype(スカイプ)も使っていますが、最近ではZOOM(ズーム)を使うことも多くなりました!
参加者の方は無料で使えて、音質や通信が安定しているので話が途中で終わる心配もないんです!!
ということで、ZOOM(ズーム)を利用する参加者さんの疑問と、使い方をお伝えしていきますよ^^
3、ZOOM(ズーム)、登録が必要?

はい、登録不要で使えます!
参加者はアカウントなどを作成する必要がありません。
管理者から送られてきたURLをクリックするだけで良いんです!
簡単ですよね!
4、ZOOM(ズーム)、参加者ができること!

ZOOM(ズーム)の参加者用のメリットを7個、簡単にまとめます。
- 無料
- 面倒なアカウント登録が不要
- 接続が安定していて、音質が高いので臨場感がある
- パソコン、スマホ、タブレットのどれかがあれば使用可
- 画面共有で資料も見られるので説明内容の理解が早い
- 自分のパソコンの操作をしてもらえる機能があるので万が一の時も安心
- インターネット回線さえあればどこでも参加可能
特に感動なのは、無料でハイレベルな音質です!
ZOOM(ズーム)は、同時に50人も参加しても、安定しているテレビ電話システム!
アカウント作って申請して、、、
または、音質が悪くなったり声が途切れて途中で聞こえなくなる、
または急に接続が切れる!!
というような、イライラ感から解放されます!
また、スマホやタブレットからでも参加できるので、パソコンを持っていなくても安心ですね!
5、ZOOM(ズーム)とSkype(スカイプ)どう違うの?

Skype(スカイプ)をオンライン英会話などで利用したことがある方は、
ZOOM(ズーム)と、Skype(スカイプ)どう違うの?ですよね?!
わかりやすく表を引用しますね!
↓
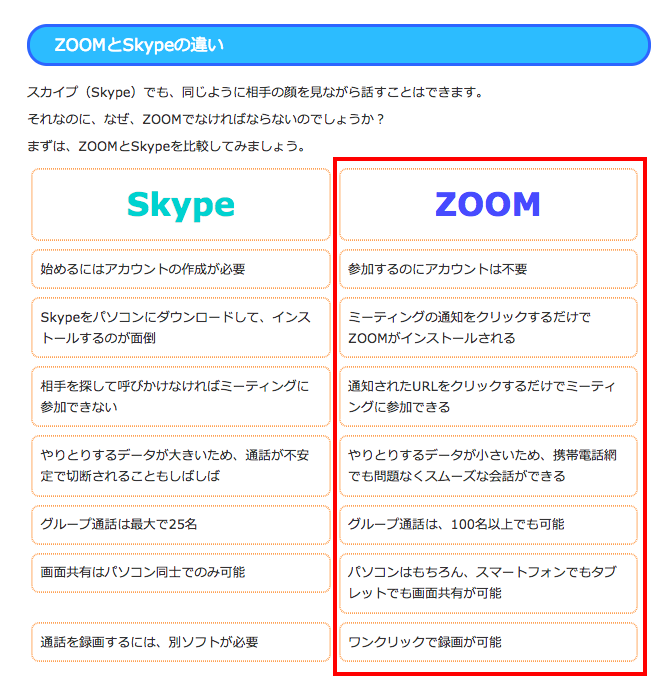
画像引用元:https://zoomy.info/manuals/difference/
Skype(スカイプ)は、アカウントが必要ですが、
ZOOM(ズーム)は自分のアカウントを持っていなくても参加できます。
また、ZOOM(ズーム)の音質が高くて安定している理由は、
データ通信量がSkype(スカイプ)の10分の1だからだと言われています。
だから、話している途中に画面がフリーズしたり、
急に落ちることが少ないということですね!
6、ZOOM(ズーム)の参加方法は?(パソコン編)

それでは早速、初めてZOOM(ズーム)に参加するときの方法をご説明します。
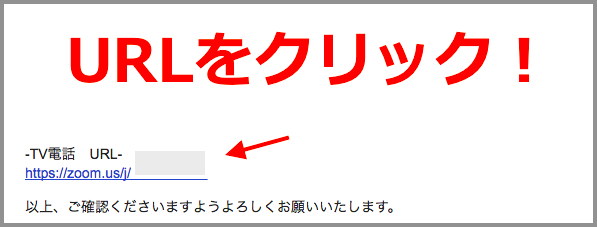
*または、ブラウザにURLを貼り付けます。
赤枠のzoom.usを開くをクリックしましょう。
自動的にダウンロードが始まります。
赤枠(下の画像)のzoom.usを開くではなく、
キャンセルをクリックしてしまった場合、
または何も始まらない場合は、
青枠のブラウザからないも起こらなければ
ダウンロードして開始してくださいをクリックしてください。
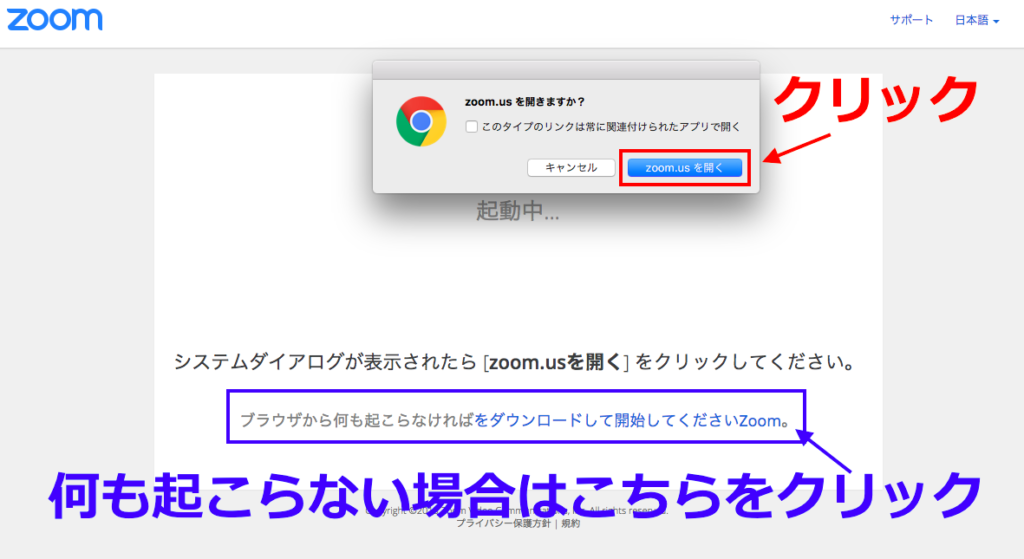
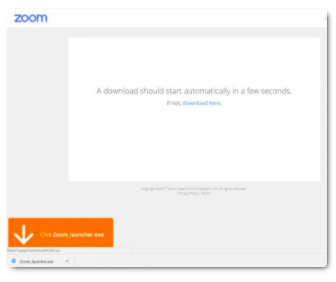
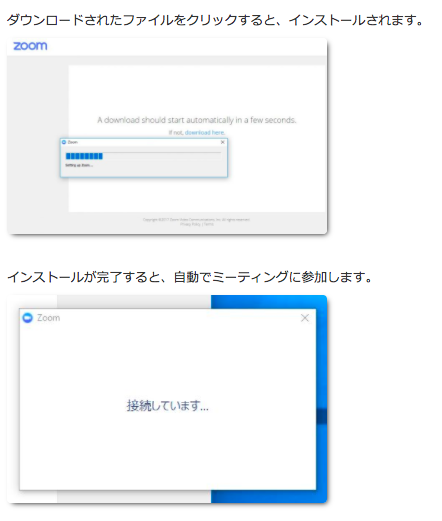
画像:https://zoomy.info/manuals/sanka/
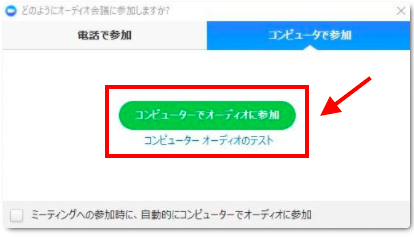
はい、これであなたはZOOM(ズーム)会議に参加できます!
おめでとうございます!!
※声が聞こえない時は、「ミュート」を押してください。
※画面が(画像のように)表示されない場合は、「ビデオの開始」を押してください。
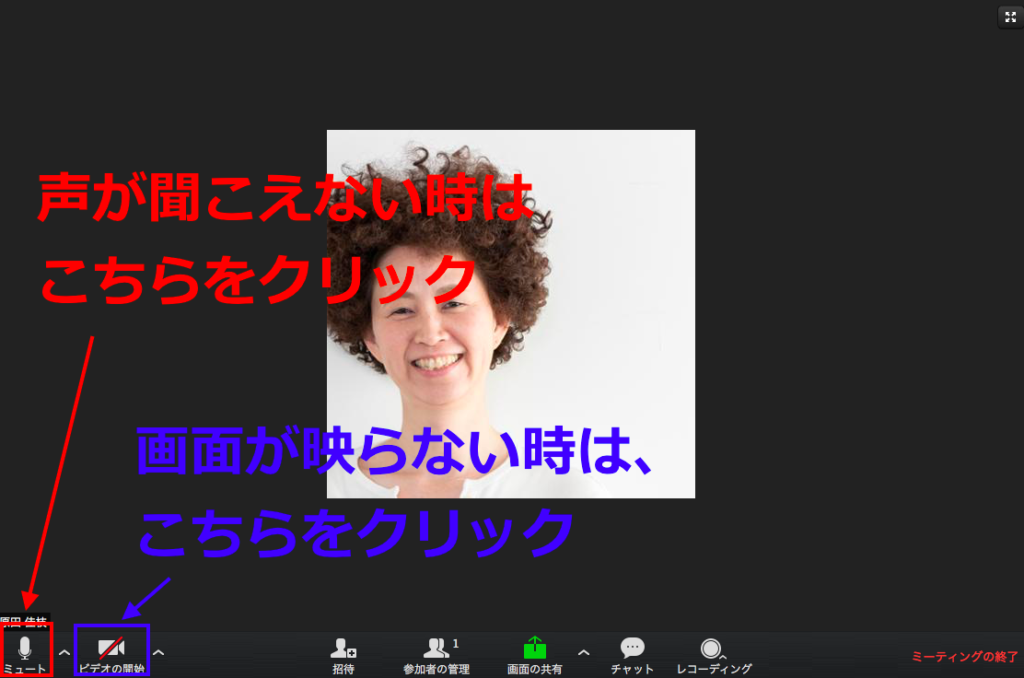
7、ZOOM(ズーム)の参加方法は?(スマホ・タブレット編)

スマホやタブレットから参加の場合は、ZOOMアプリをダウンロードしましょう!
方法は2つあります。
1)事前にアプリをダウンロードしてから、会議に参加する(←おすすめ)
2)事前にアプリをダウンロードせずに、その時に一気に操作する
*6分40秒までご覧になれば大丈夫です^^
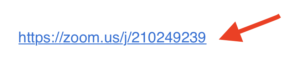
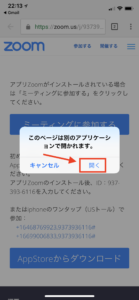
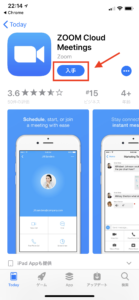
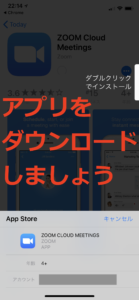
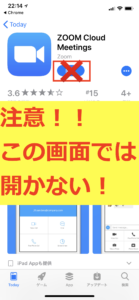
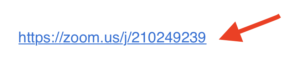
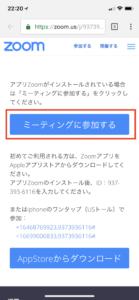
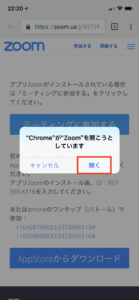
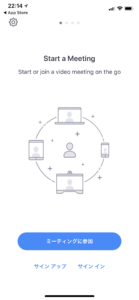
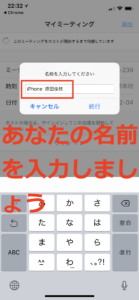
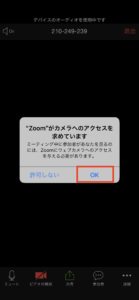
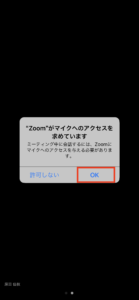
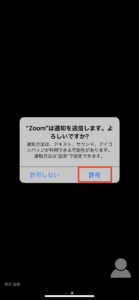

はい、これであなたはZOOM(ズーム)会議に参加できます!おめでとうございます!!
※声が聞こえない時は、「ミュート」を押してください。
※画面が(画像のように)表示されない場合は、「ビデオの開始」を押してください。
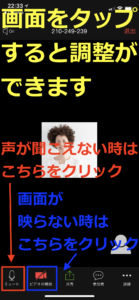
さいごに

「WEB会議ZOOM(ズーム)とは?参加の方法!」は、いかがでしたか?
ZOOM(ズーム)での会話、楽しんでいきましょう!
今日の記事が、あなたの英語ライフに少しでもお役に立てれば嬉しいです!
Have a nice day!